If you have applications on your computer that you would like to keep only for yourself, or to restrict the access to those applications, the perfect solution for you is the Lock Applications function.
east-tec InvisibleSecrets will encrypt the application. When you want to run a locked application you need to supply the password. The east-tec InvisibleSecrets will decrypt the application and will allow you to run it. After the application is closed, east-tec InvisibleSecrets re-encrypts it in the background. To quickly open the list of locked application you can define a hot-key, or use the tray menu.
To lock any application installed on your computer follow these steps:
1. Select the action from the main page: Lock Applications
2. Enter the password you want to use when you lock/unlock any application
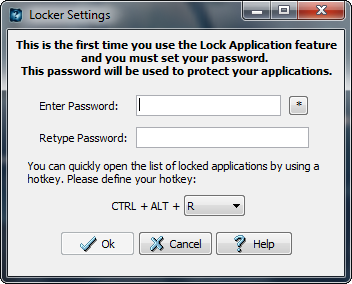
When you run east-tec InvisibleSecrets Locked Applications for the first time, you will be asked to:
-
set the locker password and then to confirm it as it is going to be your password for any lock application action.
-
choose a hotkey to use it to quickly run a lock application anytime you want.
These are the Locker Settings. They can be changed anytime from the Locker Settings section.
3. Choose one or more applications to lock/unlock
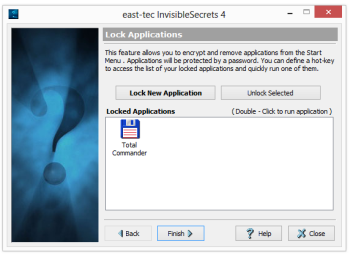
From Lock Applications window you can choose two actions:
-
Lock New Application
-
Unlock Selected - Select an already locked application (if there are any) and click Unlock Application to unlock it.
To lock an application click Lock New Application and east-tec InvisibleSecrets will scan your computer to show you a list of possible applications to lock. From this list select the application you want to lock.
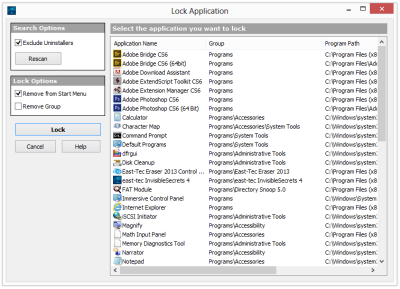
Search Options: You can set east-tec InvisibleSecrets to exclude or include the uninstaller programs in its' search by checking or unchecking the check box available in the Search Options Area.
Lock Options: In this area you can choose to:
-
Remove From Start Menu: After the application is locked, remove the application from the Start Menu.
-
Remove Group: After the application is locked, remove the entire group that contains the application from the Start Menu.
Click Lock to start the process.
